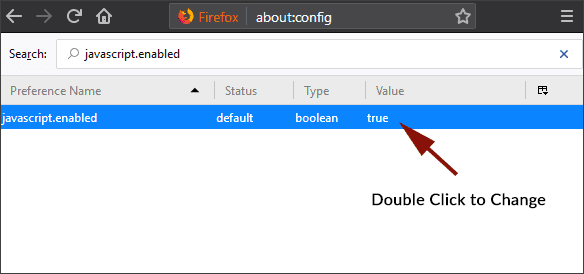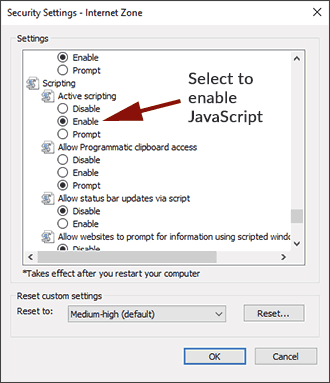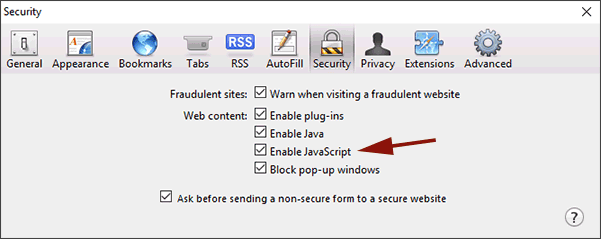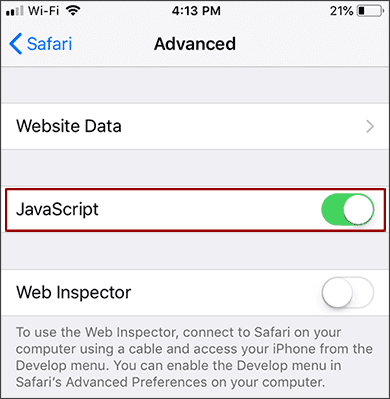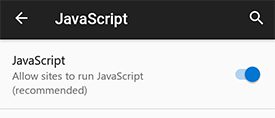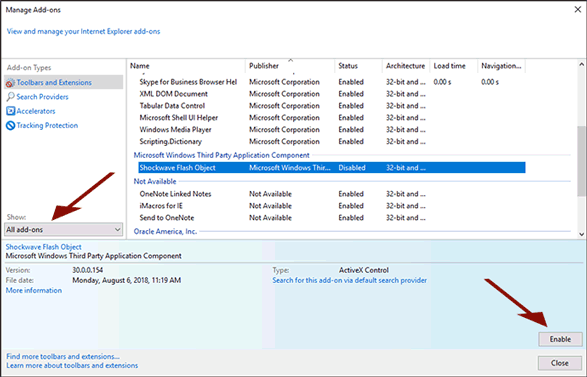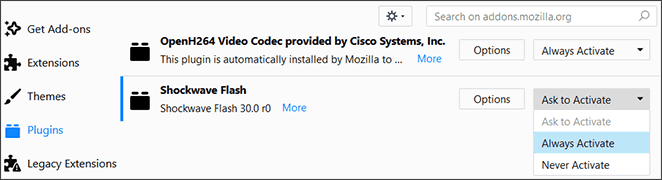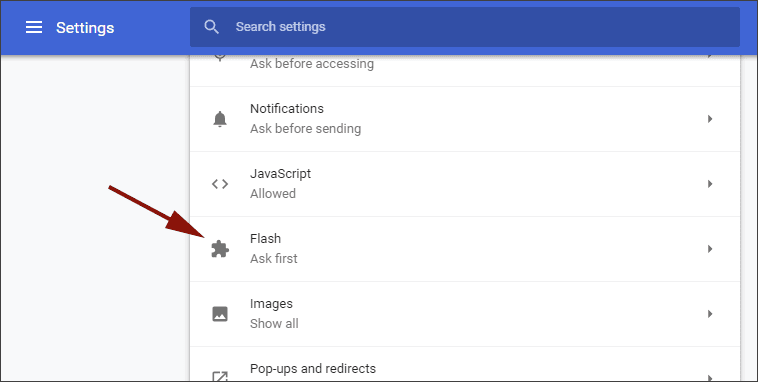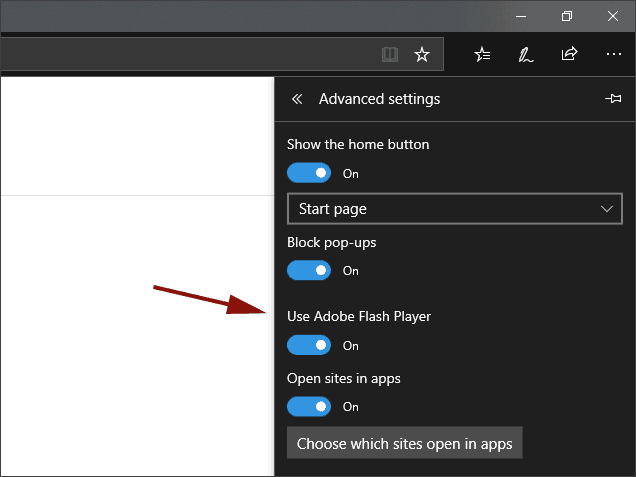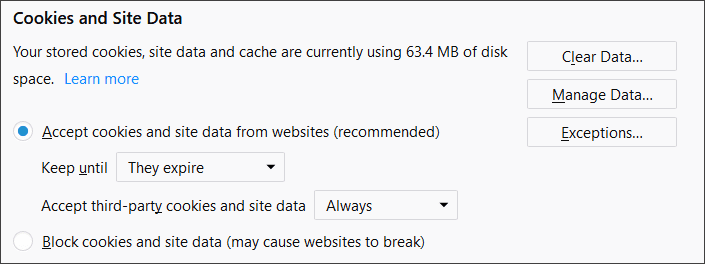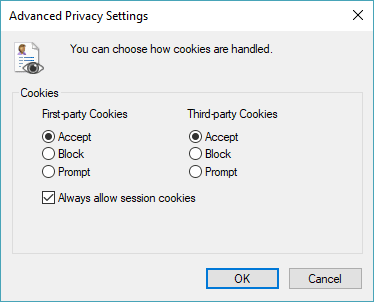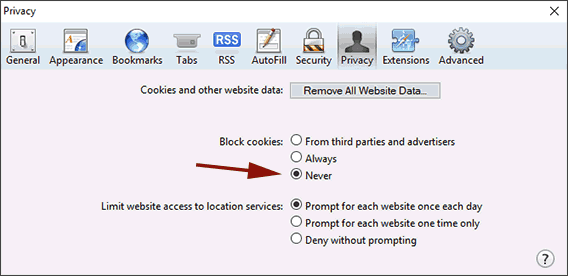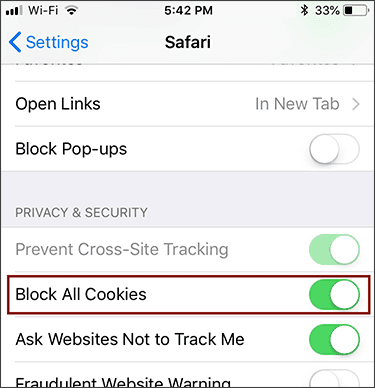Every thriving organization relies on honest feedback. For leaders, input is crucial not only from their bosses, but also from subordinates and colleagues. To solicit input, many organizations use 360-degree performance feedback profiles. However, with the way these assessments are structured, the comments can sting—and even cause damage to morale. Fortunately, there’s a better way. Let us explain.
Every thriving organization relies on honest feedback. For leaders, input is crucial not only from their bosses, but also from subordinates and colleagues. To solicit input, many organizations use 360-degree performance feedback profiles. However, with the way these assessments are structured, the comments can sting—and even cause damage to morale. Fortunately, there’s a better way. Let us explain.
A Traditional 360 (The Old Way)
In typical 360-degree performance assessments, leaders assess their own performance. Their peers, subordinates, and managers assess them as well. Challenges arise because:
- Free-form comment sections give reviewers free rein to say whatever they wish. With input provided anonymously, the comments can be mean-spirited and demoralizing.
- In small organizations, leaders can figure out who commented. This can make people hesitant to provide honest feedback. It also causes resentment when people are brutally honest.
So how can you get the information you need to help your leaders excel? Use Checkpoint 360, a revolutionary, online feedback profile!
360 (The New Way)
Why Checkpoint 360?
- It produces a detailed report that conveniently highlights key points in a top section. This presents leaders’ greatest strengths and their top development opportunities, so leaders can start to improve their results right away.
- It replaces a section for free-form comments with carefully crafted questions to produce instructive, informative comments for leaders. The focus is on constructive feedback that reduces the sting!
- It uses the DiSC® model, so it looks at behaviors and delivers detailed, easy-to-understand data—with helpful graphs.
Here’s an example. A traditional 360 assessment might ask, “Does this leader clearly communicate team opportunities?” Meanwhile, Checkpoint asks, “Do you think this leader needs to be more active about finding new opportunities for the group?” with multiple-choice answers:
- Yes, a lot more
- Yes, a little more
- No
Reviewers then select additional, pre-populated comments, such as “Their passion for finding new opportunities encourages the rest of us to show initiative” or “They already do a good job of finding new opportunities.” This allows for useful, sting-free actionable feedback that your leaders need for positive development.
We’re here to help you revolutionize the way your organization delivers feedback. Email us at learn@corexcel.com to learn more.

 As an employer, you likely know about the power of DiSC profile tests for assessing your employees’ personalities, learning about team dynamics, and taking action based on the results. Hosting a
As an employer, you likely know about the power of DiSC profile tests for assessing your employees’ personalities, learning about team dynamics, and taking action based on the results. Hosting a  When your organization has a job opening, you want to hire the right person. You also want the hiring process to be as smooth as possible. Whether you’re filling a new position or replacing an employee, follow these steps:
When your organization has a job opening, you want to hire the right person. You also want the hiring process to be as smooth as possible. Whether you’re filling a new position or replacing an employee, follow these steps: The Wall Street Journal recently ran a fascinating article, “
The Wall Street Journal recently ran a fascinating article, “