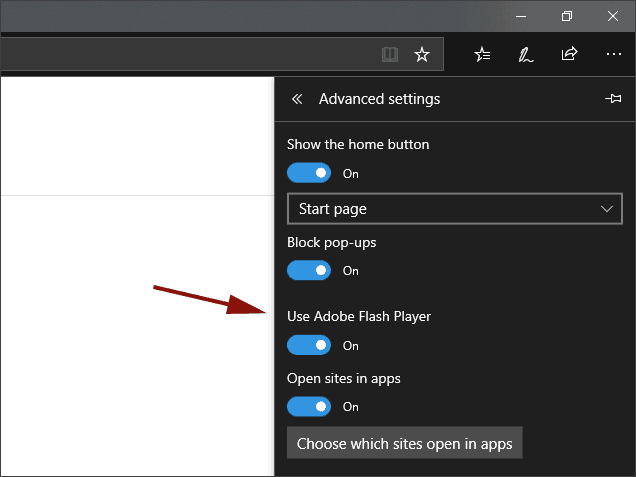Some of the interactive features in Corexcel courses require the use of Adobe Flash. To enable Flash follow the directions below for the browser you plan to use with the course. In this post, we cover how to enable Adobe Flash Player in Google Chrome, Firefox, Internet Explorer and Microsoft Edge on Windows 7, 8 & 10.
Enabling Adobe Flash Player
The first step is to install the latest version of Abode Flash. You can skip this step if you’re using Internet Explorer on Windows 8 or Windows 10. Flash is integrated and should update automatically when you run your Windows Update.
Enabling Flash – Microsoft Internet Explorer
- Open the Tools menu and choose Manage add-ons
- Under the Add-on Types choose Toolbars and Extensions
- In the Show drop down choose All add-ons
- In the list on the right, click on Shockwave Flash Object (you may have to scroll through the list)
- Click the Enable button in bottom right corner of the Manage Add-ons window (If the button says Disable it means Flash is already enabled)
- Click the Close button
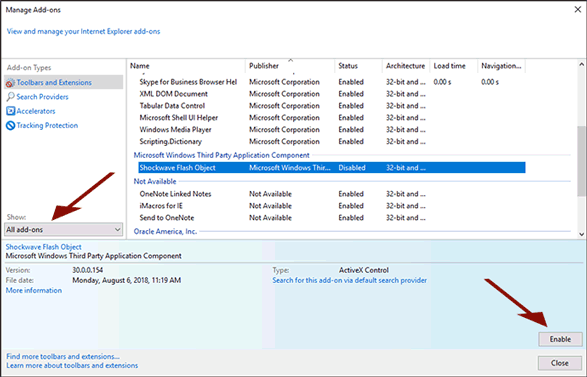
Enabling Flash – Mozilla Firefox
- In Firefox, click F10 if you do not see the menu bar with the Tools menu
- Select Tools then select Add-ons
- Select Plugins from the menu on the left and then select Shockwave Flash (listed on the right)
- Select Always Activate from the drop down menu displayed to the right of the Options button
- Close the Options tab
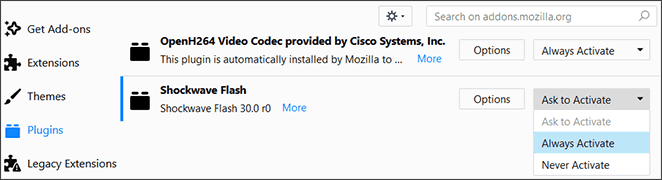
Enabling Flash – Google Chrome
- Click the Menu in the upper-right corner (3 vertical dots) and choose Settings
- Towards the bottom of the page click the word Advanced to expand the settings list
- At the bottom of the Privacy & Security section click on Content Settings
- Click on Flash
- Click the Add button appearing to the right of the word Allow
- Enter [*.]corexcel.com and click Add
- Click the Add button again to add another website to the Allow list
- Enter [*.]cengage.com in the Site field and click Add
- Close the Settings tab
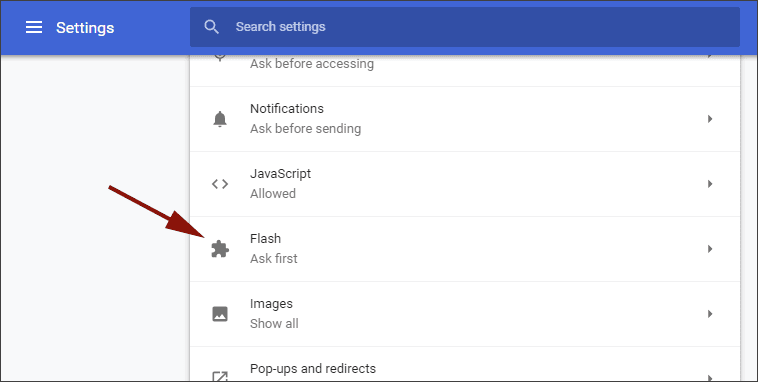
Enabling Flash – Microsoft Edge
- Open Edge and click the three-dotted button in the upper-right corner
- Click Settings
- Click Advanced Settings at the bottom of the Settings sidebar
- Make sure Use Adobe Flash Player is set to On
- Close the Settings sidebar