Do you live in proximity to the tri-state area of Delaware, New Jersey & Pennsylvania?
Are you energetic? Are you also a people person? Do you focus on customers and have an eye for details?
If you answered “Yes” to all the above, we have an opportunity for you! Apply to join our award-winning service team.
We’re looking for an experienced Customer Service Associate to answer phones, respond to emails, chat with customers and reply to text messages. The position also entails interacting with our students, helping them enroll in courses and shipping products. If you like helping people and enjoy learning new things, apply today.
This is an opportunity to grow professionally and to be part of an extraordinary team.
*** Update *** The position for an experienced Customer Service Associate has been filled. We truly appreciate your time and interest. If you would like, you can certainly still email us your resume to learn@corexcel.com. We will keep your information on file for when new positions open in the future.
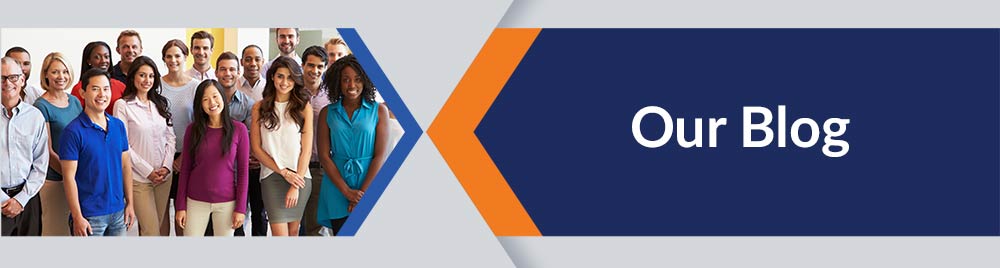


 HR analytics and data is a big topic for human resource managers. Our
HR analytics and data is a big topic for human resource managers. Our 
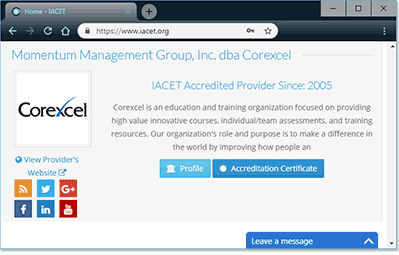 Corexcel is the IACET Provider of the Day!
Corexcel is the IACET Provider of the Day!
 Your organization’s culture comes from its history and the values, beliefs, and attitudes that it holds. What behaviors are acceptable? What traditions are followed? What is your mission? These factors, and your team members’ styles, are your culture’s ingredients. Mix them together, add a dash of group dynamics, and voila! Your corporate culture is complete.
Your organization’s culture comes from its history and the values, beliefs, and attitudes that it holds. What behaviors are acceptable? What traditions are followed? What is your mission? These factors, and your team members’ styles, are your culture’s ingredients. Mix them together, add a dash of group dynamics, and voila! Your corporate culture is complete. DiSC® is an amazing, simple tool that dramatically improves communication, teamwork and enhances culture. It is easy to understand and remember. However, good managers know that completing DiSC assessments are just a first step.
DiSC® is an amazing, simple tool that dramatically improves communication, teamwork and enhances culture. It is easy to understand and remember. However, good managers know that completing DiSC assessments are just a first step. Every thriving organization relies on honest feedback. For leaders, input is crucial not only from their bosses, but also from subordinates and colleagues. To solicit input, many organizations use 360-degree performance feedback profiles. However, with the way these assessments are structured, the comments can sting—and even cause damage to morale. Fortunately, there’s a better way. Let us explain.
Every thriving organization relies on honest feedback. For leaders, input is crucial not only from their bosses, but also from subordinates and colleagues. To solicit input, many organizations use 360-degree performance feedback profiles. However, with the way these assessments are structured, the comments can sting—and even cause damage to morale. Fortunately, there’s a better way. Let us explain.

