Many of our online courses such as Medical Terminology, Anatomy & Physiology and Medical Coding require JavaScript to be enabled to access all of the intended functionality. The instructions below describe how to enable JavaScript in a variety of web browsers.
Enable JavaScript – Google Chrome
- Click the Menu in the upper-right corner (3 vertical dots) and choose Settings
- Towards the bottom of the page click the word Advanced to expand the settings list
- At the bottom of the Privacy & Security section click on Content Settings
- Click the section titled JavaScript
- If it says Blocked move the slider on the right so that it says Allowed (recommended)

Enable JavaScript – Mozilla Firefox
Starting with Firefox 23 the option to disable JavaScript was moved from the Options window. Follow the instructions below to enable JavaScript.
- In the address bar type about:config and hit Enter
- If a screen that says something like This might void your warranty displays, click the I accept the risk! button
- In the search bar type javascript.enabled
- If it has a value of True, you don’t have to do anything
- If it has a value of False, double click anywhere in the highlighted section to change the value to True
- Close the about:config window as JavaScript is now enabled for Firefox
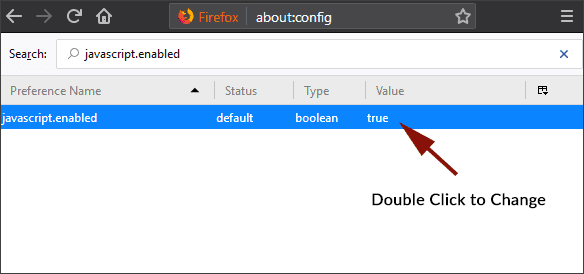
Enable JavaScript – Internet Explorer
- Open the Tools menu (in IE version 9+ the tools menu is a gear icon in the upper-right corner of the browser)
- Select Internet Options
- Go to the Security tab and click the Custom Level button
- Scroll down the list to find the Active Scripting heading (directly under the Scripting heading)
- Make sure Enable is selected
- Click the OK button to close that window
- Towards the bottom of the Security Settings window, click the Apply button
- Close the Internet Options window by clicking the OK button
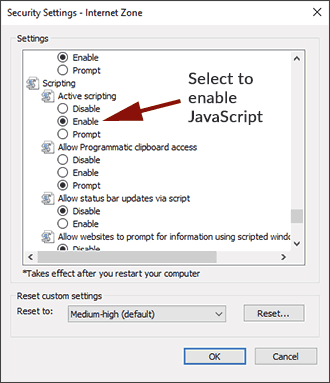
Enable JavaScript – Microsoft Edge
JavaScript is supported in the Microsoft Edge web browser. However, it might have been disabled in your browser by an administrative setting. If you encounter a JavaScript error in Edge:
- Click the Menu in the upper-right corner (3 vertical dots) and choose Settings
- On the More menu (3 horizontal dots), select Settings.
- Select Cookies and site permissions.
- Select JavaScript to check if Allowed (recommended) is turned on.
Enable JavaScript – Apple Safari
- On a Windows computer, press [CTRL] and [,] at the same time to open Preferences
- On a Mac computer, press [Command] and [,] at the same time to open Preferences
- Click the Security tab
- Under Web content make sure Enable JavaScript is checked (Java and JavaScript are not the same)
- Close the Preferences window because you are finished!
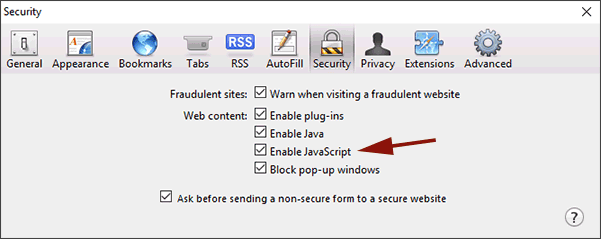
Enable JavaScript – Safari on iOS (iPad, iPhone)
- Open Settings
- Scroll down the list and choose Safari
- Towards the bottom of the Safari settings select Advanced
- Make sure JavaScript is turned on
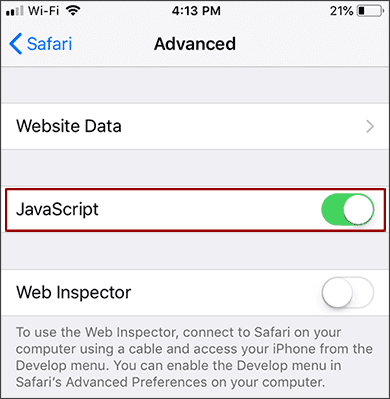
Enable JavaScript – Android
These steps are for Microsoft Edge for Android; they may vary slightly if you have a different browser installed.
- Open the Edge app
- Tap the three dots in the lower right corner
- Go to Settings
- Go to Site Permissions
- Go to JavaScript
- Ensure JavaScript is allowed
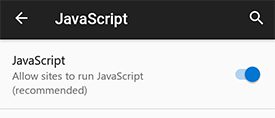
Enable JavaScript – Chrome for Android
- Open the Chrome app
- Tap the three dots in the upper right corner
- Go to Settings
- Go to Site Settings
- Go to JavaScript
- Ensure JavaScript is allowed
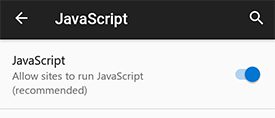
While there are many other browsers and operating systems available, unfortunately we cannot support them all. In this post, we’ve done our best to cover the most widely used browsers and devices. Browsers not listed here are not recommended for use with Corexcel’s online courses. Check the system requirements for the course you would like to take.
If you’ve attempted to work through the instructions above but are still having trouble, please call our offices during business hours at 1-302-477-9730, Monday – Friday, 9:00 a.m. – 5:30 p.m. EST. Our Customer Service team is happy to help. If you prefer email, send your request through our contact form. A representative will respond within one business day.

